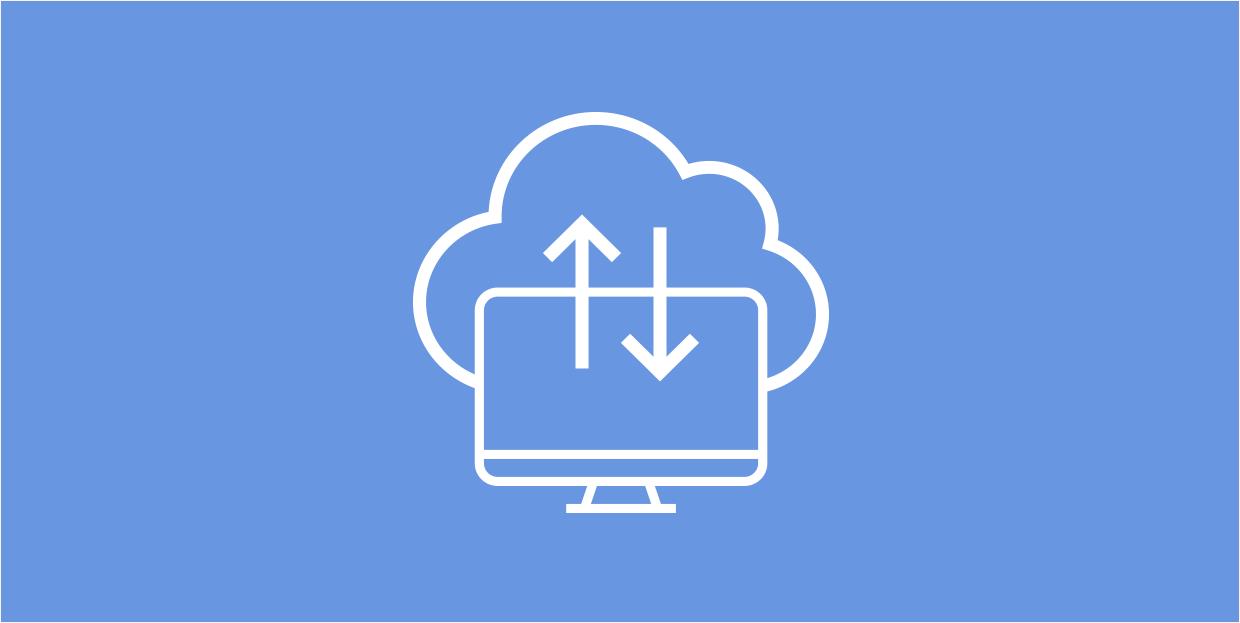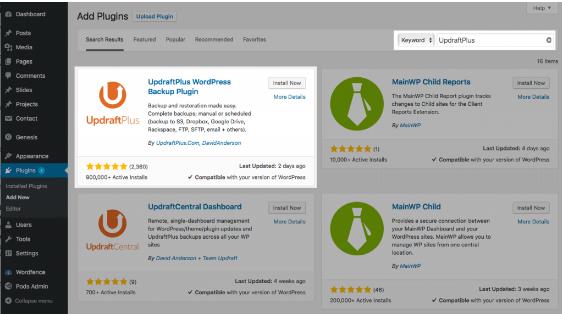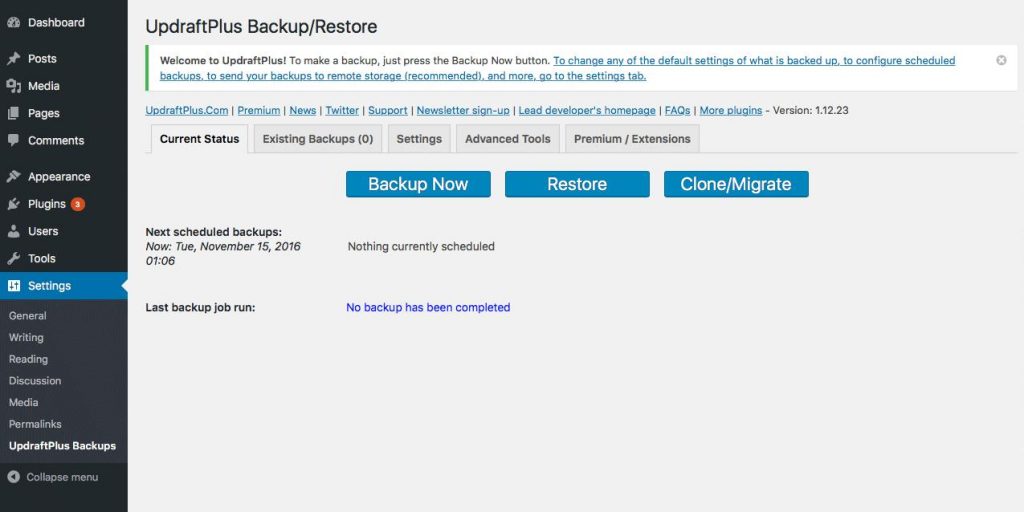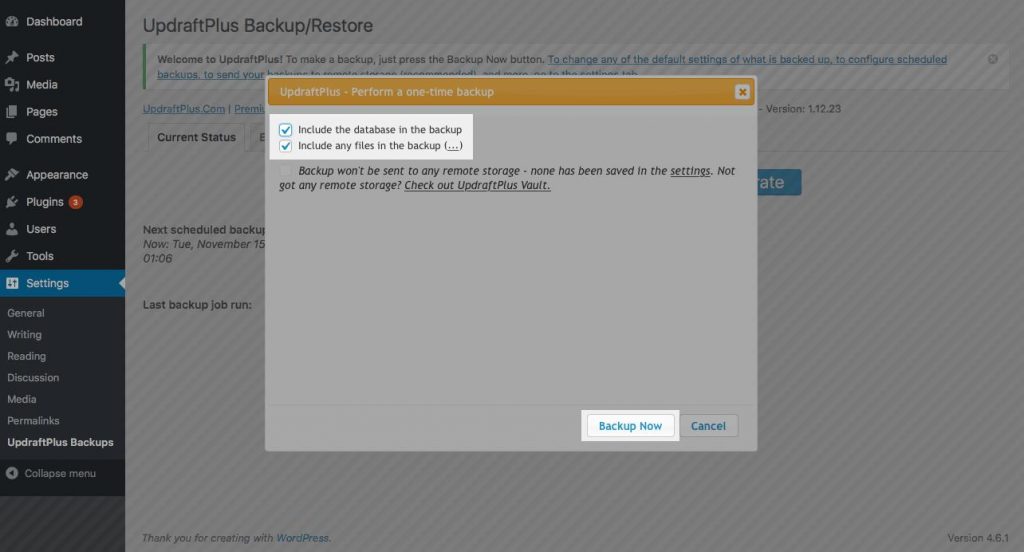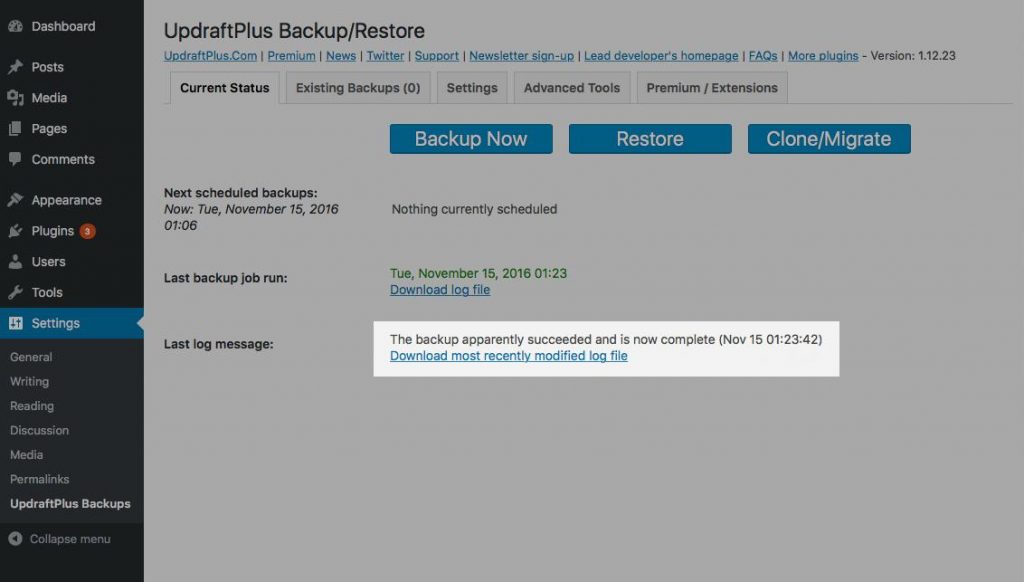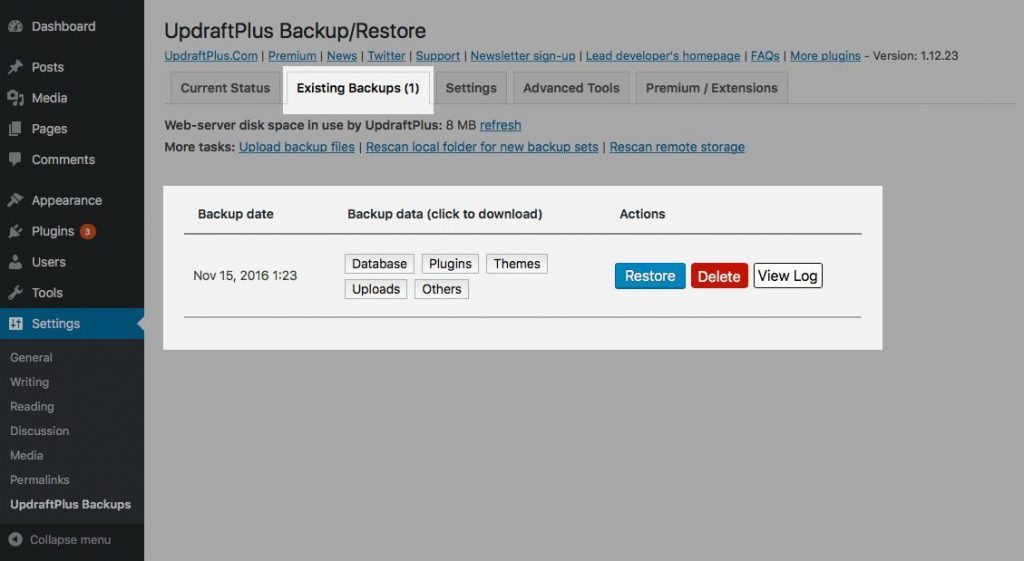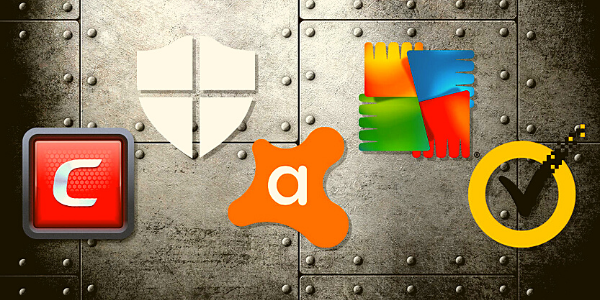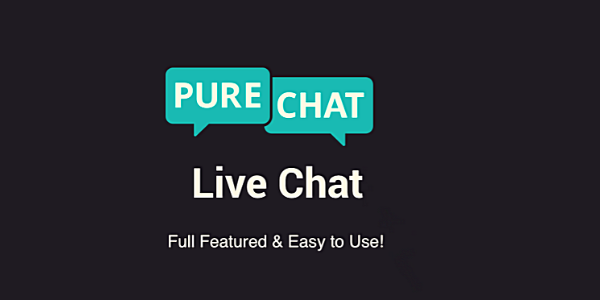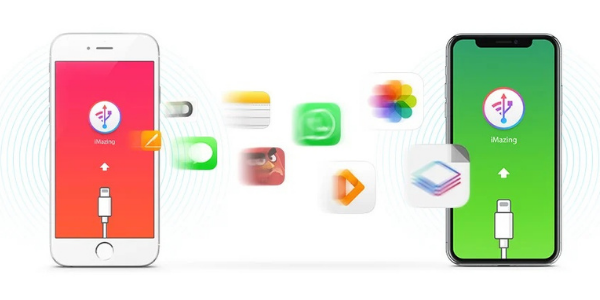Many WordPress users fear the worst-case scenario for their website: unexpected problems like data loss, compatibility issues, or design failure.
While these can be resolved, damage control takes time and effort. To avoid these headaches, it’s best to be prepared. Having proper backups for your WordPress site is a smart step to ensure the safety of your website and ultimately your business.
After learning about the free UpdraftPlus reinforcement module, you decided to try it out on your website. Hello, a wise decision! One of the most well-known and respected modules in the world for maintaining WordPress locales is called UpdraftPlus.
However, UpdraftPlus can be a bit of a minefield, just like any other innovation. You must first introduce it and figure out all of the settings. You must set up schedules, connect them to your DropBox or other distributed storage, and make sure everything is working properly.
Huge numbers of extra premium items are also available for UpdraftPlus. Is it true to say they are fantastic? Which of those would it be wise for you to buy?
Finally, how would you use UpdraftPlus to fix everything and get your site back up and running if the worst-case scenario comes and it breaks?
In this educational exercise, you’ll gain familiarity with this—and that’s just the tip of the iceberg. I’ll guide you through the process of introducing UpdraftPlus, integrating it with your Dropbox, setting up backup plans, selecting additional items, and relaunching your website in the event of a disaster.
Once you’ve finished reading, you’ll understand exactly how to set up and manage your UpdraftPlus reinforcements and be confident that your WordPress site is well-protected.
What Does UpdraftPlus do?
Your WordPress site’s information base, subject records, module papers, and transmitted media records are all backed up with UpdraftPlus (like pictures and PDFs). At the end of the day, it supports all of the key components of your website.
It compresses the reinforcements into Zip files to save space before sending them for management to a different location, such as your Dropbox, Google Drive, or personal FTP server.
It can also email the additional Zip files to your email address, although this option is only worthwhile if your website is small or if you are merely backing up your WordPress database (which is a lot more modest than different pieces of your WordPress site).
You can create a strategy for site reinforcement so that UpdraftPlus automatically backs up your website. You can choose how frequently to send out reinforcements, from as frequently as once per day to as infrequently as once per month.
UpdraftPlus is quite reliable. If reinforcement fails, it subsequently tries once again until it successfully rebounds. To reduce the stress on your web worker and make the reinforcements easier to download, it also splits large reinforcements into many reinforcement documents.
Finally, it’s really easy to restore your site from a backup with just a few clicks. The data set and records on your site are therefore reset by UpdraftPlus.
Install UpdraftPlus
Sign into your WordPress administrator.
Visit the URL for your WordPress administrator account, then input your administrator username and password, then click Log In.
Quest for the UpdraftPlus module.
Select Plugins > Add New from the administrator menu on the left. Enter “UpdraftPlus” and then hit the Return key in the Search Plugins box in the page’s upper right corner.
Introduce the module.
Search the indexed listings for UpdraftPlus WordPress Backup Plugin and click Install Now to provide the module:
Actuate the module.
The Install Now catch should change to say Activate after a little period. To activate the module, snap the catch. Soon, the message “Plugin actuated” ought to appear at the top of the page.
Make your first back-up
We should make a manual reinforcement of your site to check everything works. Do the accompanying:
Visit the UpdraftPlus administrator page.
Select Settings UpdraftPlus Backups from the administrator menu on the left. The administrator page for UpdraftPlus appears:
Make a reinforcement.
Aim for the sizable blue “Backup Now” button at the top of the page. An alert pops up. Click Backup Now after making sure the Include the data set in the reinforcement and Include any documents in the reinforcement checks are selected.
An advancement bar will appear as UpdraftPlus backs up your website. When it’s finished, the following notice should appear on the page: The reinforcement appears to have succeeded and is now complete.
On the off occasion that you click the Existing Backups option, your backup will also appear in the list:
How to Restore Backups
The duplicate you most recently made will appear on the list of available reinforcement duplicates once the reinforcement cycle has been completed. Click on the desired type of document to begin downloading it (data set, modules, subjects, transfers, others).
Keep Your WordPress site safe with UpdraftPlus!!!
If you’ve read this far, you’re a true UpdraftPlus expert! You are aware of how UpdraftPlus works, how to use it to add reinforcements to your Dropbox on a regular basis, how to check that your reinforcements are working, and how to restore your reinforcements in an emergency.
Introduce UpdraftPlus without reservation, and start protecting your website right away! Make sure to regularly check your support, and for more protection, add another reinforcement option.
Final Thoughts
As you can see, you can guarantee that your transfers, topics, modules, and data sets are always safeguarded by using either the free or the premium version of the WordPress UpdraftPlus reinforcement module to back up the information on your site. With only a few clicks, you may quickly and effectively duplicate your information or reinforce it physically. This is unquestionably the best way to protect your information and spare yourself a tonne of time and effort should anything unexpected happen.